The latest version of Google’s mobile operating system introduces a new feature that is very useful for accessibility. Your smartphone’s camera flash can now flash to indicate the arrival of new notifications.
If you’ve been using the Android operating system since its infancy, you probably remember that last year’s smartphones were mostly equipped with small photodiodes. At that time, these LEDs were used to give information to the user. It displayed several colors and could flash several rhythms to indicate, for example, an unread message or low battery power. Then, over the years, notification LEDs from smartphones and their associated functions disappeared.
With the arrival of Android 14, Google has, in a way, revived this function from the past. The Mountain View company has actually introduced a new accessibility function that, when activated, allows the smartphone’s camera flash to flash when a notification arrives at your terminal. It is a feature that Google did not invent and iPhone users have been aware of for several years. Setting it up is trivial and won’t take you more than a few seconds.
How to enable blinking flash for your notifications?
To turn on the flash on your smartphone when a new notification arrives, open Settings From your smartphone then go to the menu Accessibility. Within the department My voiceClick on Light notifications. Two options are proposed here. the first, The flash is flashingis what concerns us here.
This is the option that you must activate so that the flash on your smartphone’s camera turns on and starts flashing to let you know that a new notification has arrived. Once enabled, press the preview button to check how it works.
Note that the unit will not differentiate between all notifications activated on your smartphone. Also, it may be wise to only use this option if notifications are enabled for only a limited number of apps. You’ll be able to be visually alerted when a new message arrives in your messaging app, or when an incoming call arrives on your device. This will be very practical, for example, if you are used to turning your smartphone upside down, with the screen facing down, when it is placed on the table.
the second choice, againstScreen flickering, allows you to double the visual alert of the flash on the back of your smartphone, by flashing the device’s screen. If you decide to enable it, you’ll be able to customize the color, with the option defaulting to the screen flashing yellow.
Then select the option The screen flashesthen in the list that appears, Choose color Where you want the screen to flash and confirm this by pressing the OK button. You can preview this visual notification by clicking the Preview button.

By: Opera

“Hardcore beer fanatic. Falls down a lot. Professional coffee fan. Music ninja.”



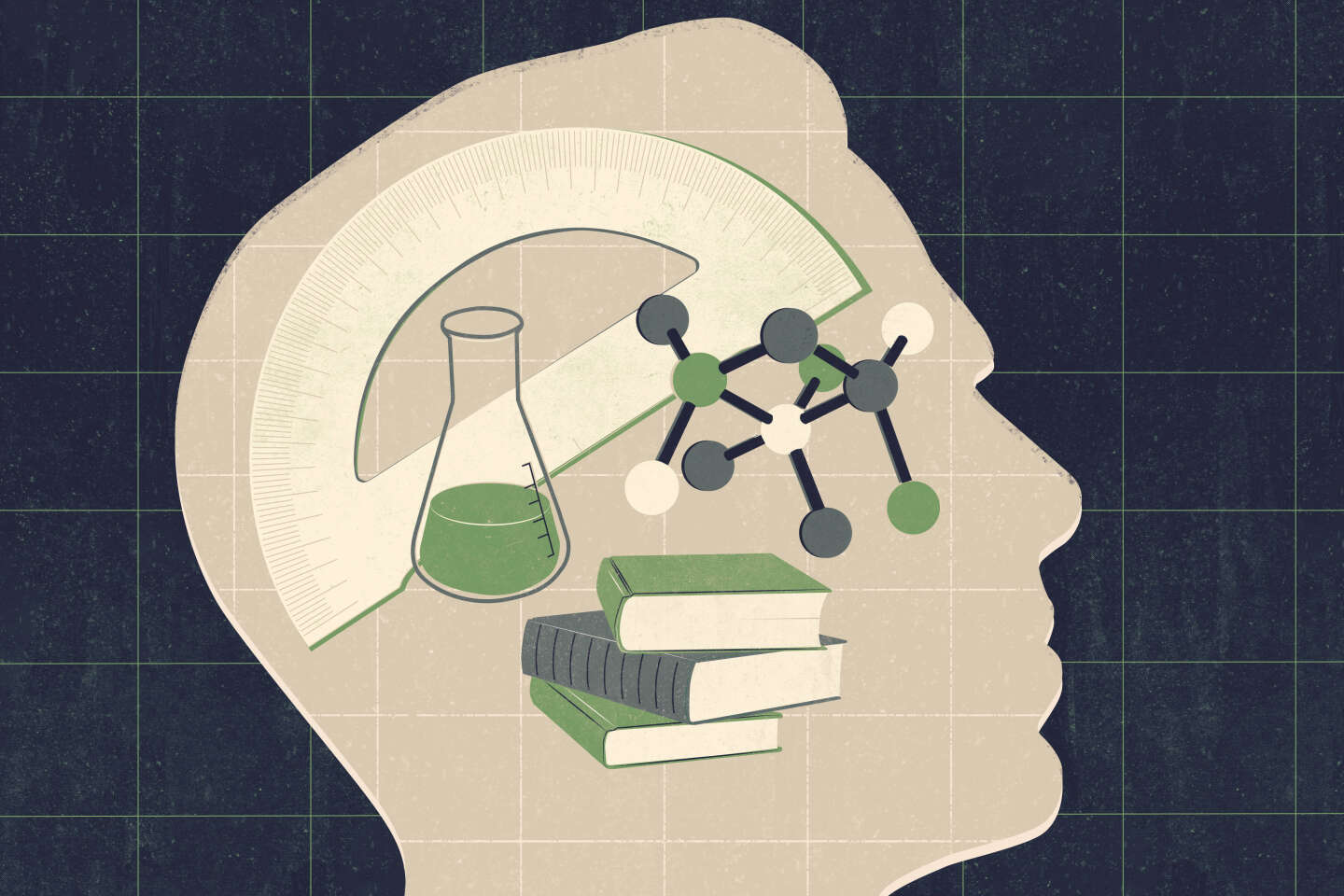


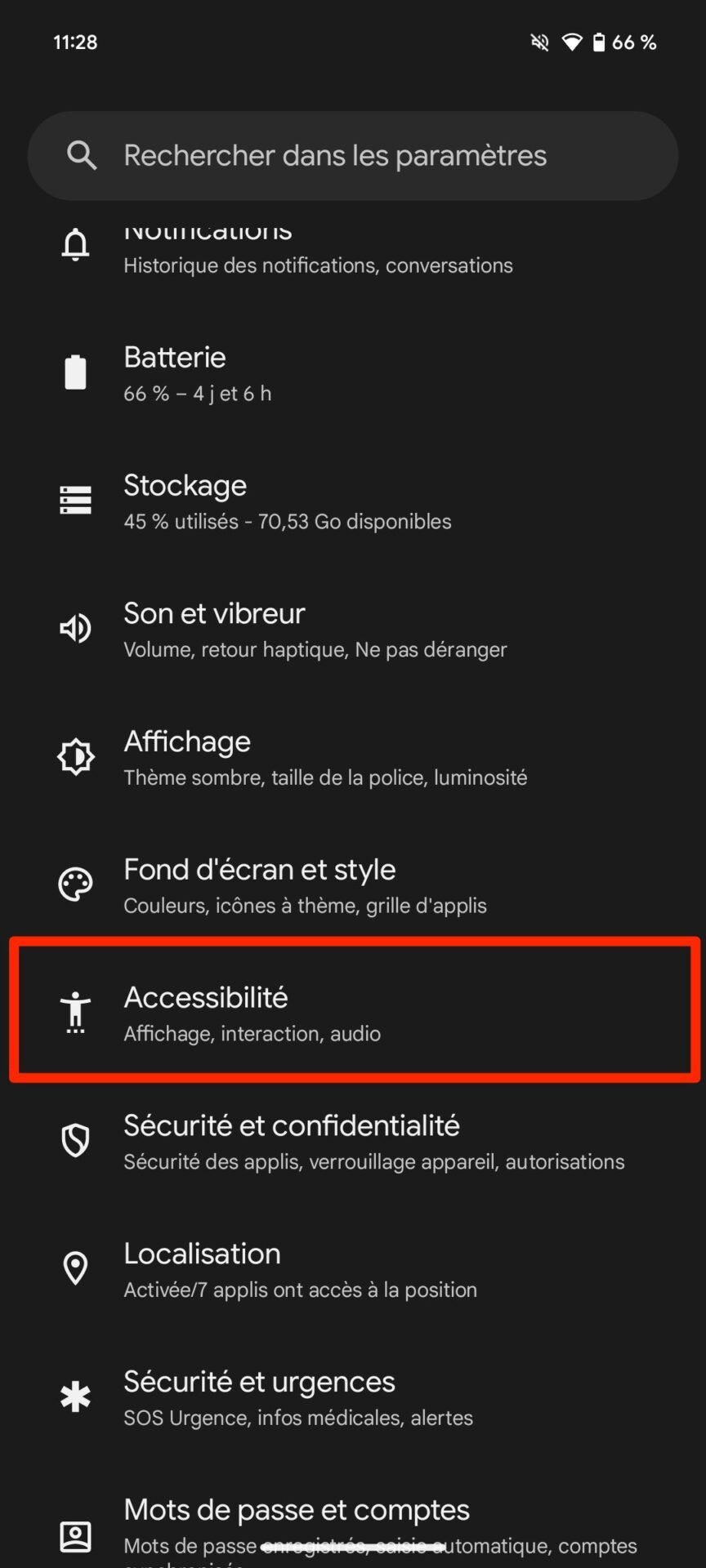
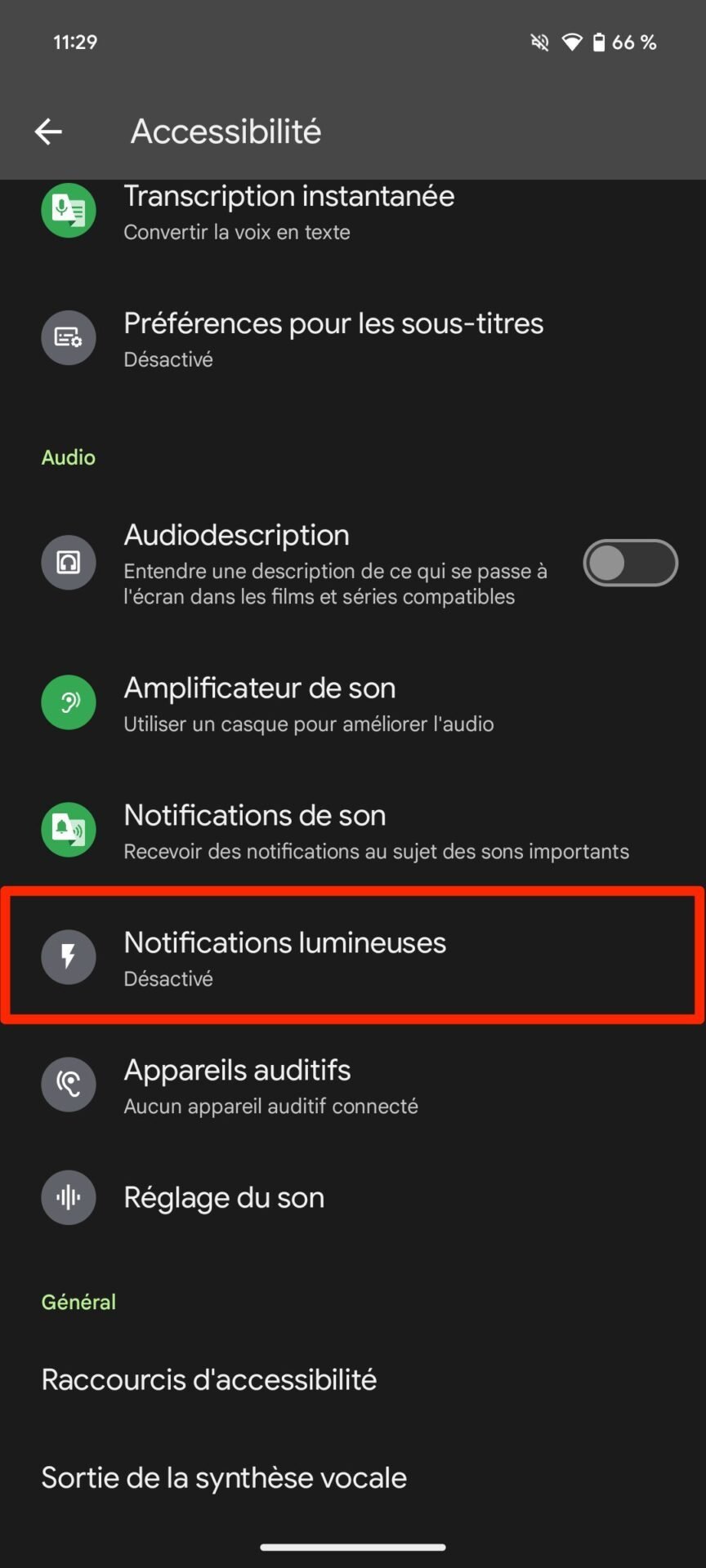
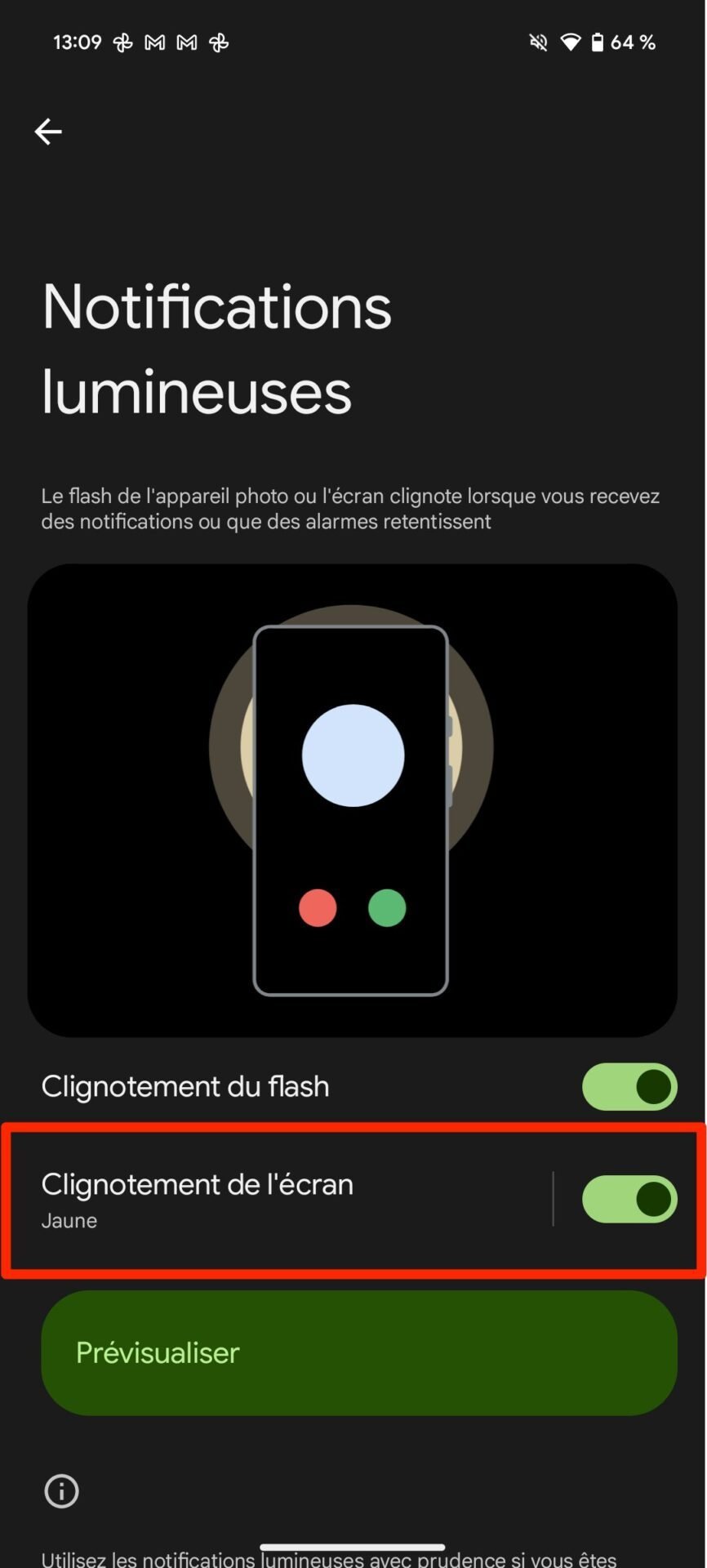

More Stories
It is better to preserve food without preservatives, but with yeast
He swallows an entire bowl of cheese balls in front of hundreds of spectators
Sylvain Cosette announces a surprise to the students of the Felix Leclerc School