MS Word or Microsoft Word is one of the best word processors for Windows and Mac. Previously, MS Word was only supported by Windows, but the 2021 version is supported on all Windows 10, Windows 11 and the three recent versions of macOS. However, if you wish to use MS Word on your Mac, you have to pay a premium of $6.99 per month. If you don’t want to pay, you can opt for a free word processor Mac like Google Docs or Pages.
The following guide is for those who want to use MS Word on Mac and get the most out of the application.
- Show file extensions
If you have files on your desktop or any folder and you wish to sort them by type, you need to see the file extensions of the files. But if you have created a document file with MS Word, you might not find the document’s file extension.
Therefore, when you want to see the file extension, you need to open MS Word by clicking on Word. Then, select Preferences and click on General. You will get the Show File Extensions option, which is not checked by default. Therefore, you need to check the box to show the extensions.
After that, you will find the extensions on your folders, desktop or wherever you have saved a document via MS Word.
- Utilize Tell Me to assist you
Do you see the Tell Me item on top of the application ribbon as you open MS Word? It is found beside View, and you need to explore this item to master MS Word. Tell Me is a handy item, and you can use it to find out anything within the Word app. When you are unaware of how to complete a task within the app, you can click on Tell Me and start typing what you need to know. Ensure your query is as precise as possible so you can get precise answers in real-time.
Tell Me is one of the best tools to master because it can help you figure out how to complete tasks within the app. So, wherever you find yourself stuck, let Tell Me come to your rescue.
- Check spelling and grammar while typing
Maybe you are new to a language and weak in spelling and grammar. Or, you are under a lot of pressure and have to meet a tight deadline, so you won’t have time to check the spelling and grammar. However, you don’t want to share a document riddled with errors. That’s when the option to check grammar and spelling comes in handy. The feature checks for errors while typing, so you don’t have to check them manually.
The option to check spelling and grammar is typically enabled by default. But if you want, you can deactivate it when you want and enable it again later.
To activate this option, go to Word > select Preferences > select Spelling & Grammar. Here, you will find an option called Grammar, and under this, you’ll see two options called Check grammar with spelling and Check grammar as you type. If both the options are unchecked, you need to tick the boxes.
- Save your document as a PDF or template
Suppose you have created a document and want to create more like that. Instead of editing and making changes for every document, the easiest option is to create a template. Once you have created a template, you can make minor edits or change the text to quickly get things done.
Also, you can choose to save your document as a PDF. The file format is the most secure, and if you need to share a document containing sensitive information, it would be best to save it as a PDF.
To save your document as a template, you need to go to File > click Save as Template. Then, you have to choose the location and name your file.
To save your document as PDF, go to File > choose Save As and select PDF.
- Get rid of the formatting
Everyone is guilty of copying text for a website or another document and pasting it on the Word doc. However, users find that they have imported formatting that they don’t need. You can get rid of that formatting by tapping the Remove Formatting tool. Or, you can select the text and open Edit > select Clear > choose Clear Formatting.
So, these are a few handy MS Word tips and tricks you need to remember when using it on your Mac. Hopefully, these hacks will help you get the most out of Word.

“Hardcore beer fanatic. Falls down a lot. Professional coffee fan. Music ninja.”




:format(url)/cloudfront-us-east-1.images.arcpublishing.com/lescoopsdelinformation/6EMKJVECS5DDBDHWA56Y3BNEKM.jpeg)
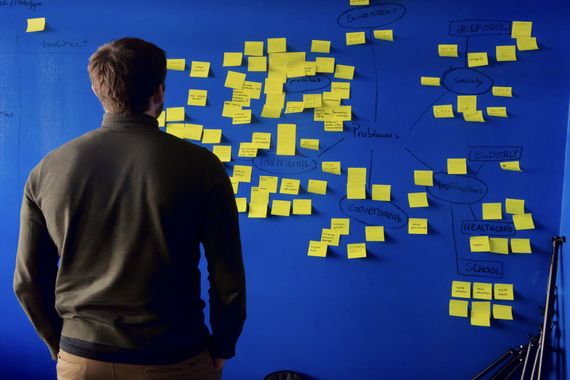

More Stories
After adopting a text threatening to ban TikTok in the US: Can the social network be banned in France?
Australia's Venice wins the Golden Lion Award for Best Pavilion
Prime Minister Rishi Sunak has not given up on his controversial speech on the deportation of migrants to Rwanda