Microsoft is devouring amazing new features that users have been eagerly waiting for to arrive in Windows for years. Fortunately, this time Microsoft added File Explorer with the latest update 22:2. Although the update has been rolled out to all users, it is still not visible to users when they open File Explorer. It looks like the feature has been added but it is hidden from users which is why we need to use GitHub to enable tabs in Windows 11 File Explorer.
How to enable tabs in File Explorer in Windows 11?
level 1. First of all, you need to check that your computer is running the latest version of Windows 11. I mean, the OS version must be 22621.1 or higher. To check your computer’s operating system version, click Windows + R. to open a file escape from dialog box, type winner, and press enter. Or open Windows Settings, and go to Order>About> and check out OS version.
The second step. Launch your favorite browser and download a file ViveTool from github. At the time of writing this article, the version of Vivetool is 0.3.1.
Step 3. You need to extract ViveTool and move it to system32 folder on C drive. Or you can extract Vivetool directly to system32 folder. If you don’t know where the system32 folder is, it is in the C:\Windows\System32 folder.
Step 4. For the next step, you need to launch Terminal or CMD and run the below command one by one. If you don’t know how to navigate CMD, the fastest way is to open a file 32 . system Folder, in the breadcrumb type CMD and press Enter on the keyboard.
Once CMD is running, run the command below.
ViVeTool.exe /enable /id:36354489
vivetool.exe /enable /id:37634385
vivetool.exe /enable /id:39145991Step number 5. The last step to enable tab functionality in File Explorer in Windows 11 is to restart your computer.
Step 6. Finally, look at the functionality of the tab in File Explorer on your Windows 11 device.
Step number 7. If you decide that you no longer need the tabs feature with Vivetool, you can also disable it. The first step is to run CMD as administrator and run the following commands one by one.
ViVeTool.exe /disable /id:36354489
ViVeTool.exe /disable /id:37634385
ViVeTool.exe /disable /id:39145991This process will disable the tab functionality in the file explorer on your Windows 11 machine, but if you want to remove Vivetool itself from the system32 directory, visit it and in the search box type Vivetool, when the result appears to delete it manually.
conclusion:
This is the easiest method that you can use to enable tabs on your Windows 11 PC. If you know of any other method or tweak that can be useful to enable tabs on Windows 11, feel free to mention it in the comments section.

“Hardcore beer fanatic. Falls down a lot. Professional coffee fan. Music ninja.”

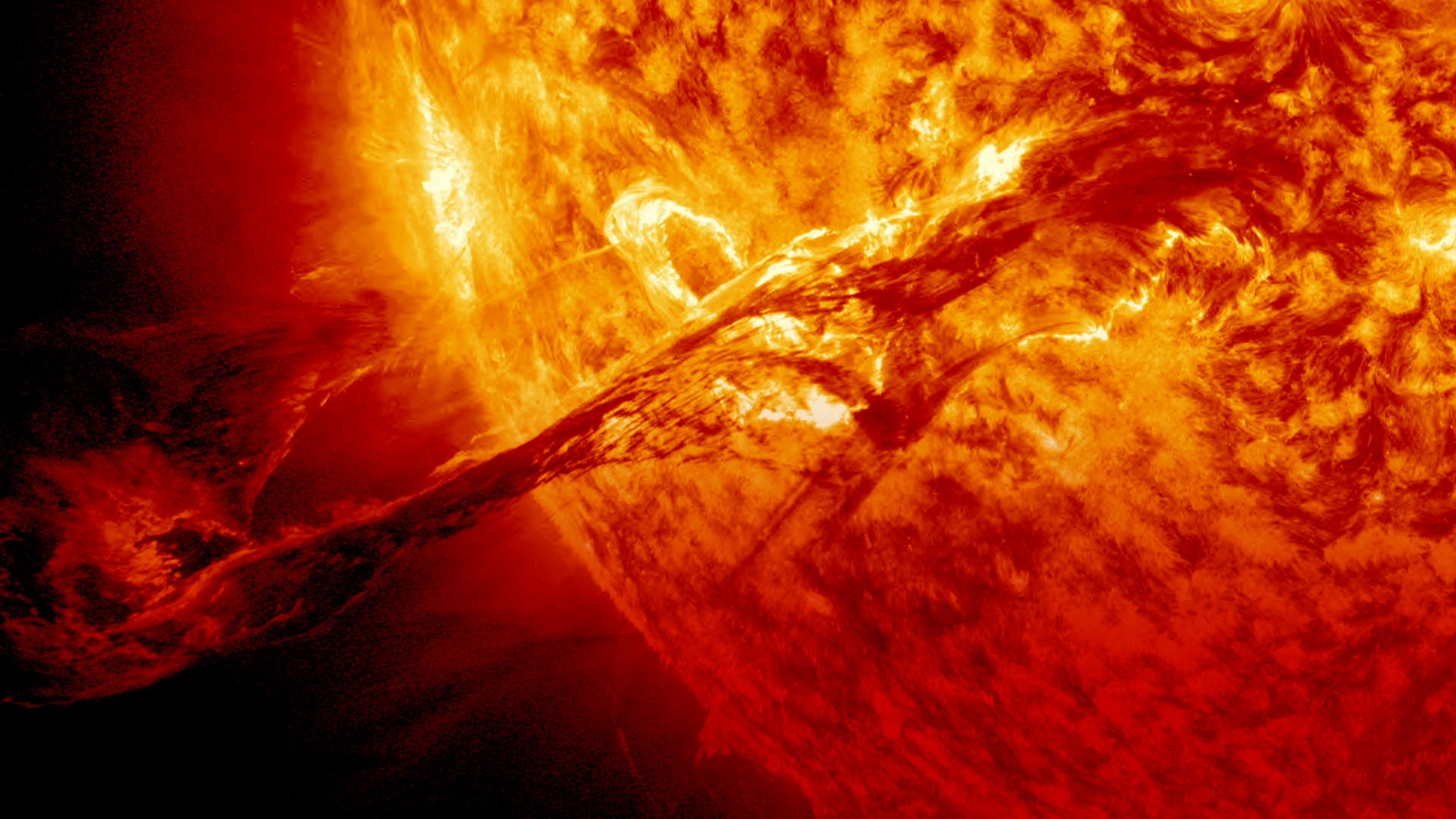




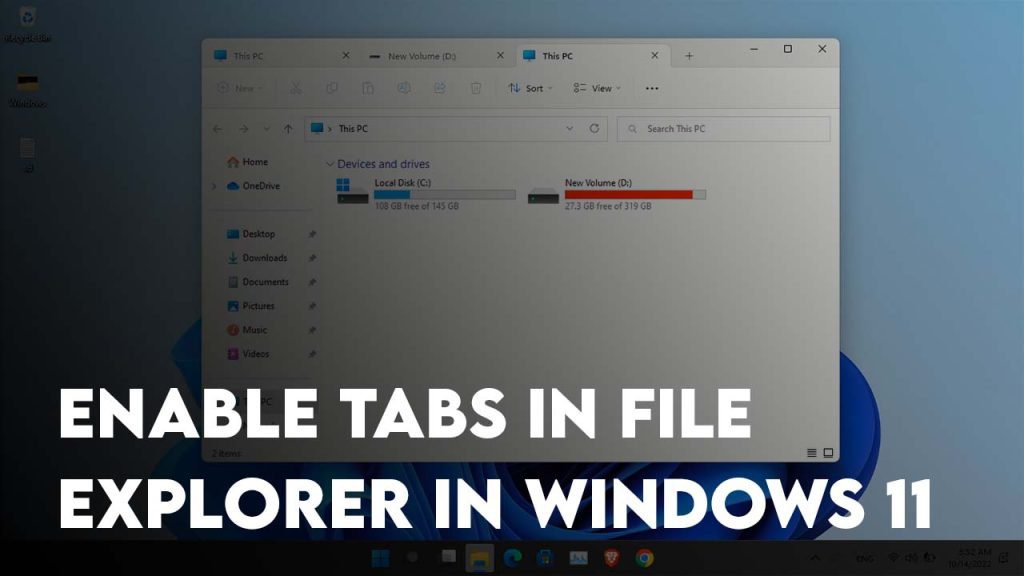
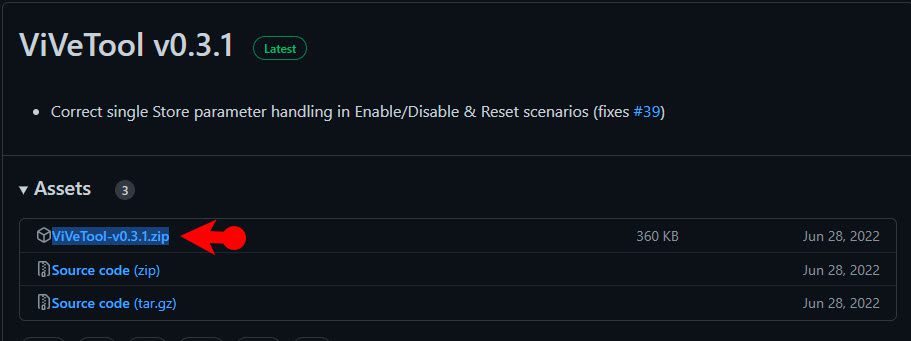
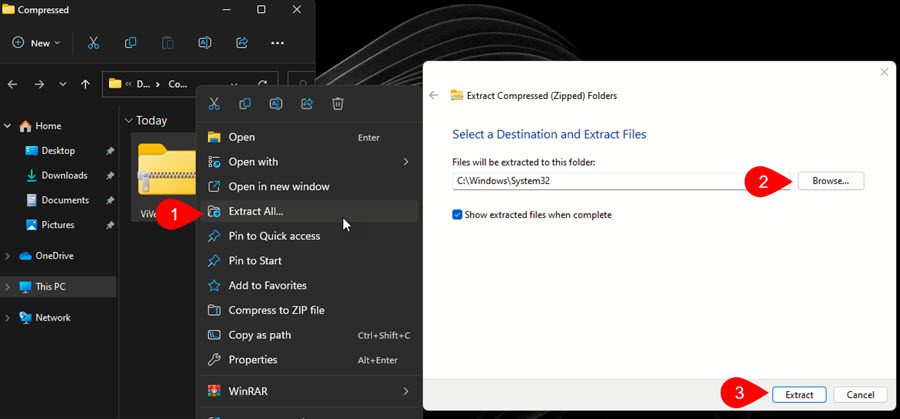
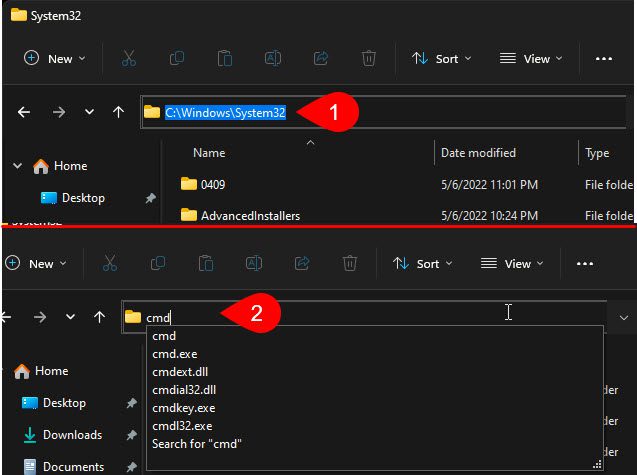
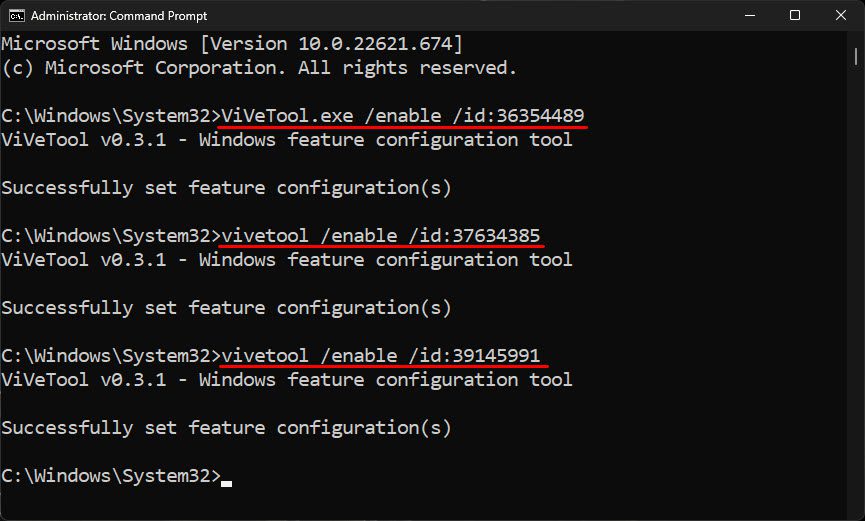
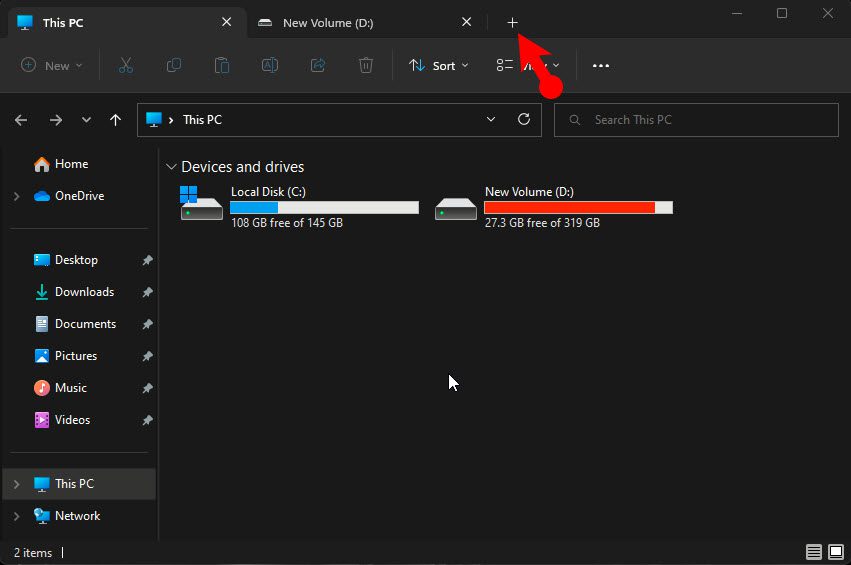
More Stories
When the sun rises Radio-Canada.ca
Parhelia – auditory canal
Ocean looks from the heart in a film discussion