You can use it every day on your computer, but you probably haven’t fully mastered all the secrets of Windows File Explorer yet. However, Microsoft’s operating system file manager hides many secrets that, when fully known and mastered, can save you valuable time. The true nerve center of your PC, File Explorer has recently welcomed a feature that has been requested for many years, but users have been desperate to get it: Tabbed browsing.
If this new navigation mode somehow revolutionizes the use of this essential tool, Microsoft still has many other projects ahead of it. In fact, in the latest news, the Redmond company is going to work Complete overhaul of File Explorer. Before it is finalized and widely deployed on all computers, it will likely have to wait several more months. In the meantime, we’ve picked ten tips for you that we hope will help you make better use of Windows File Explorer.
1. Open Explorer using the shortcut
You are surely one of the users who opens Windows File Explorer by clicking on the icon pinned to the taskbar. Without your hands leaving the keyboard, grabbing the mouse or looking up trackpaddirectly use the keyboard shortcut Windows + E.
Generally well known to veteran users, it will allow you to open a new file explorer window in a split second.
2. Set it to open on This PC
By default, Windows File Explorer opens to the page welcome who collectsQuick access to pinned directories, as well as favorites. However, you can configure it to open directly on this computer instead of the home page.
To do this, click the button Three small points in the file explorer toolbar and enter a file Options.
in a window Folder Options that opens, click on the dropdown menu Open File Explorer in And change the home page to this computer.
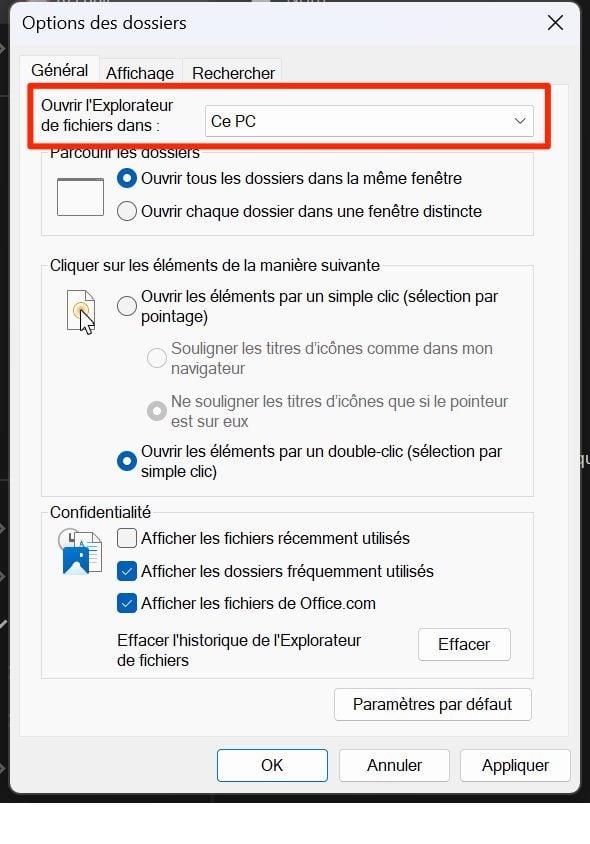
3. Use tabs
To avoid duplication of File Explorer windows when you have to juggle documents stored in several directories, you can navigate by opening new tabs. A new tab can be opened in several ways: either by clicking on the+at the top of the window, or by using a keyboard shortcut CTRL+T. In the same way, you can close your tabs using the shortcut CTRL + W.
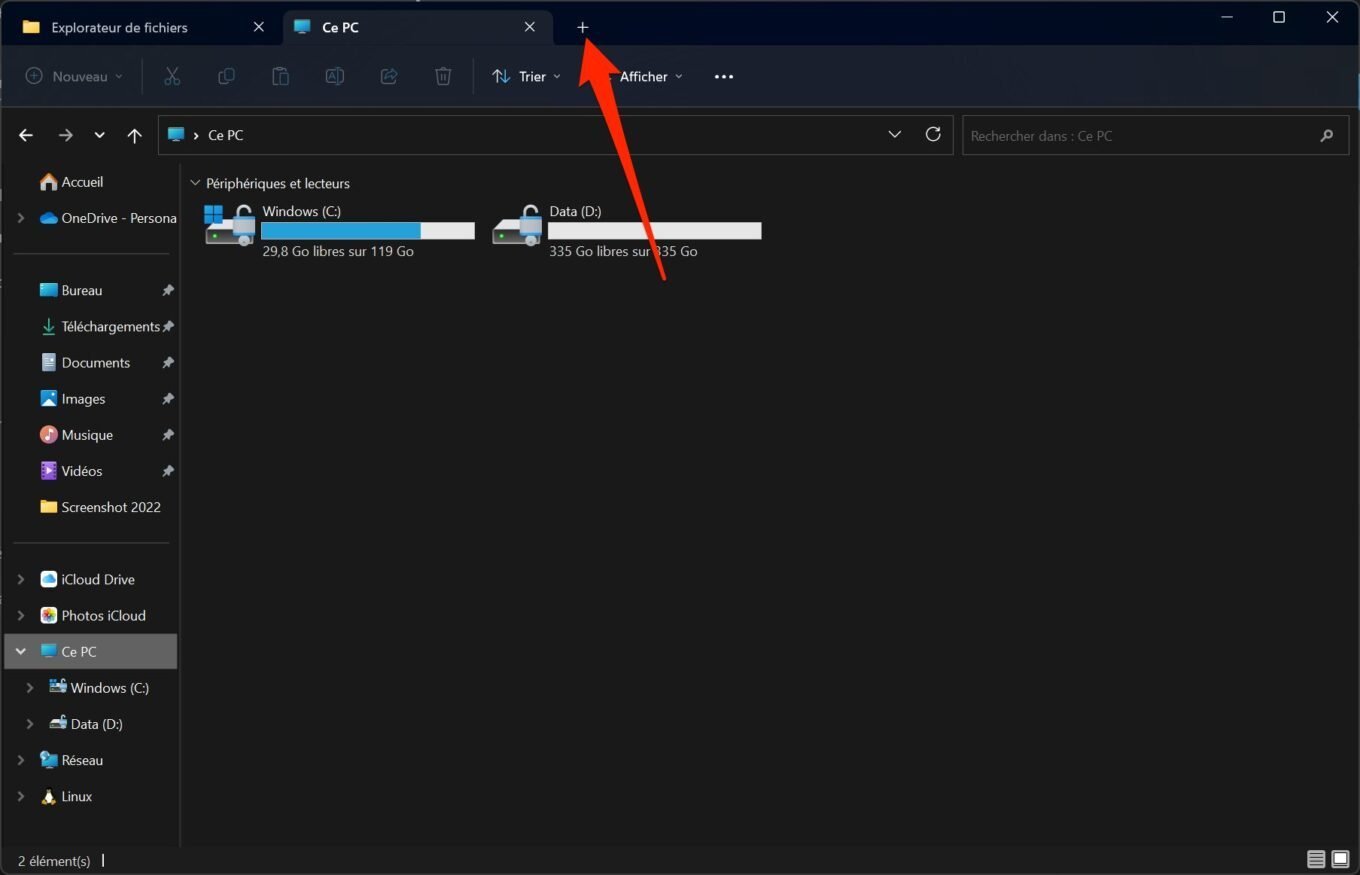
You can also choose to open a directory or storage medium directly in a new tab by right-clicking on it, then selectingOpen in a new tab.
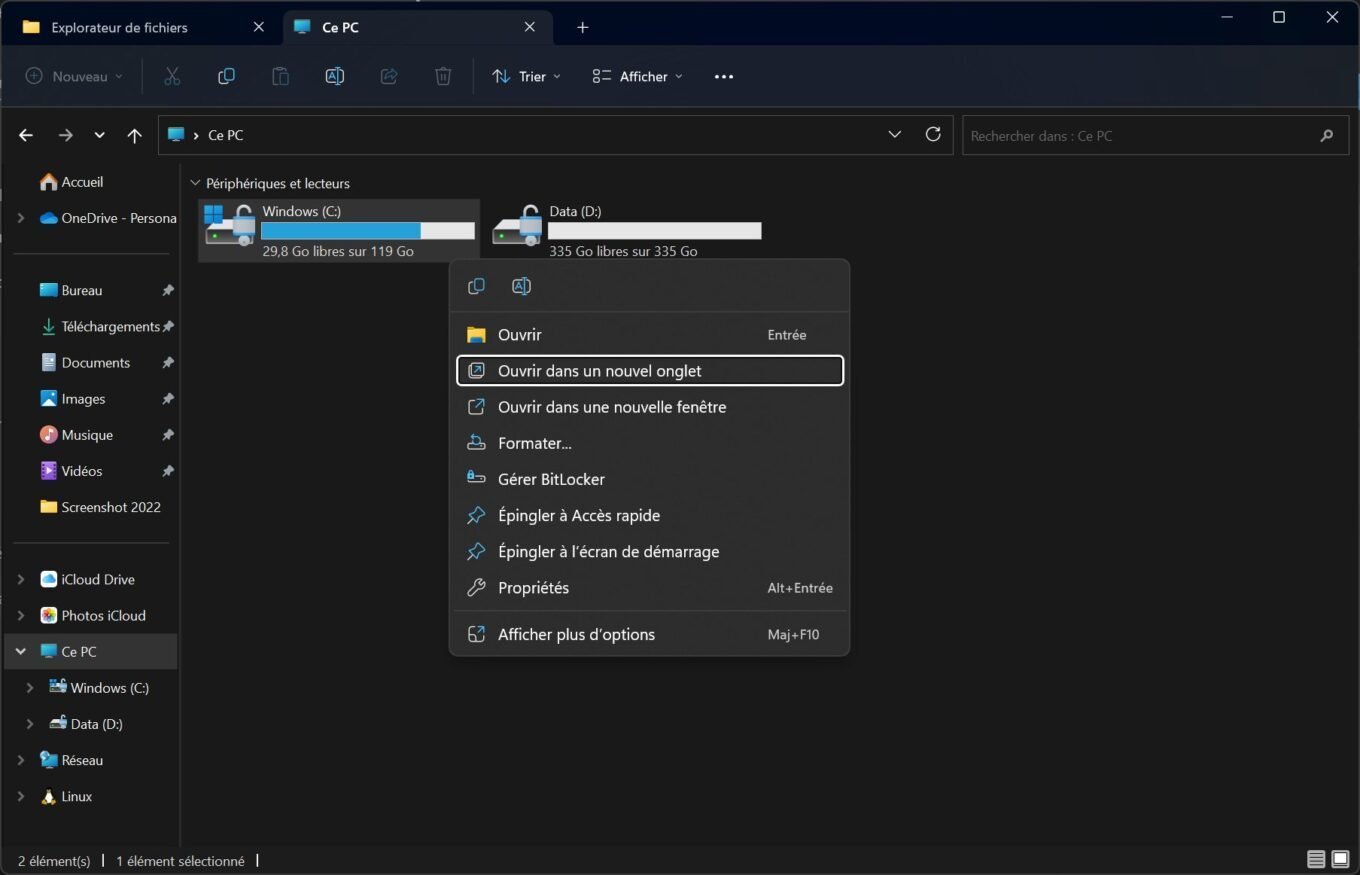
4. Show the preview pane
You may not know it, but File Explorer has a preview pane for your files. To activate it, click the button an offer In the toolbar, hover over a file Show submenu and choose Preview pane.
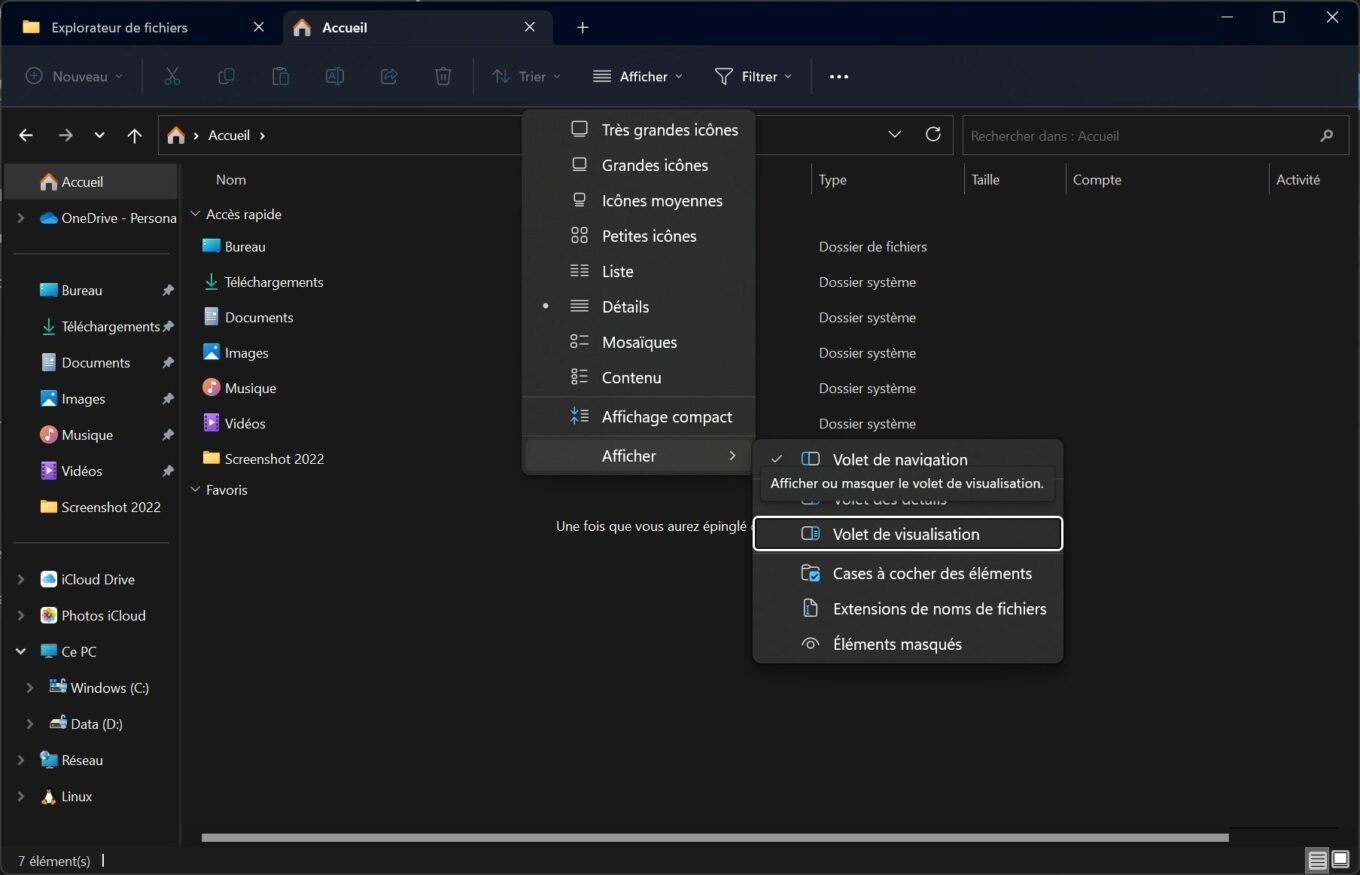
You can also use a keyboard shortcut Alt + P.
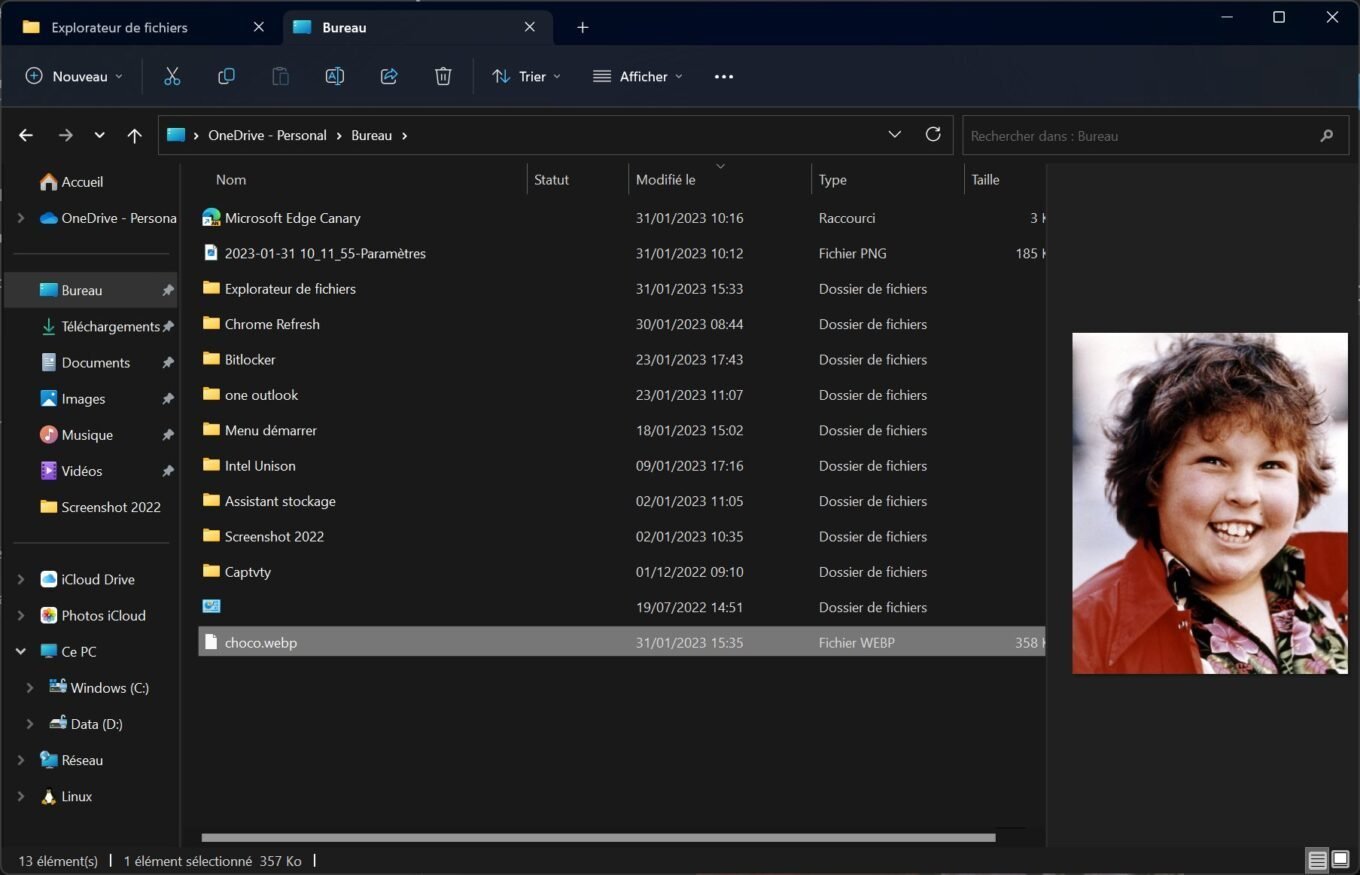
5. Activate checkboxes
In Windows, to select multiple files in File Explorer, just hold down the key control Then click each item to add it to the selection. However, if you are not an expert in this manipulation, it can be quite messy. However, File Explorer has a checkbox system, disabled by default, that allows you to select multiple items more easily.
To activate it, click on the menu an offer in the toolbar, then in File Show submenuselect the option Item selection boxes.
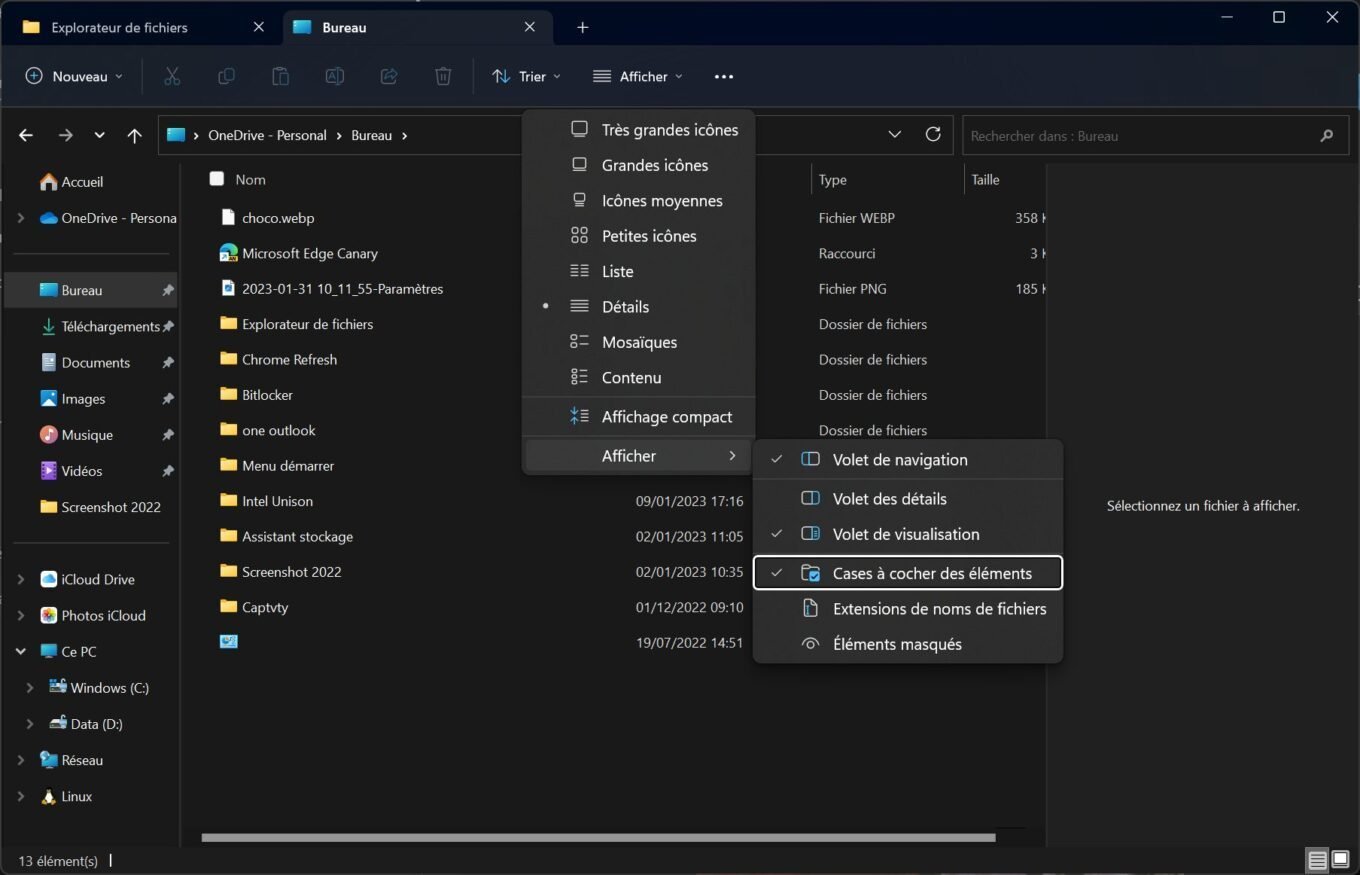
You will just have to hover over a file to see a checkbox which you just have to click to add an item to your selection.
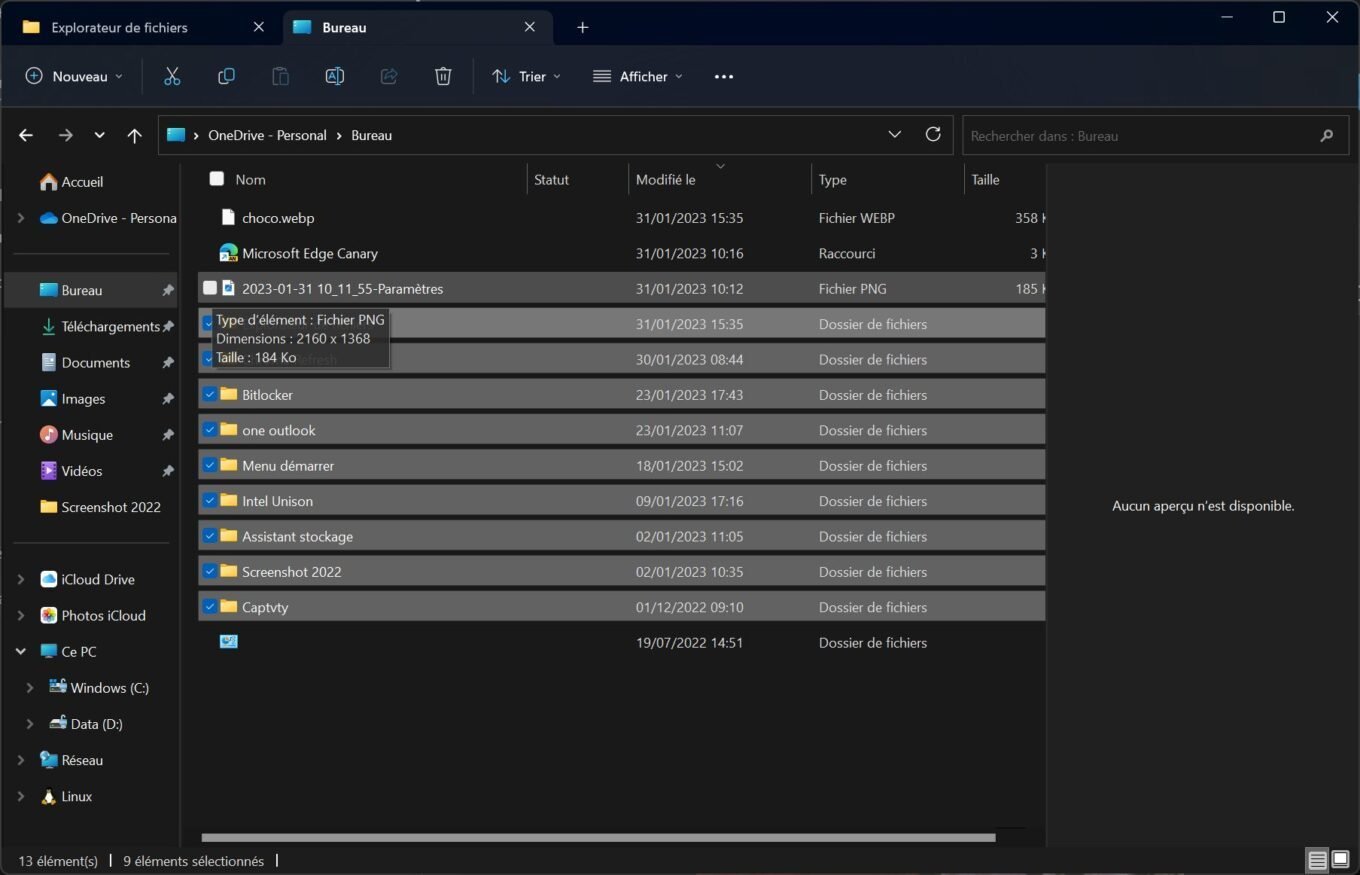
6. Add the trash
By default, File Explorer does not provide access to the Recycle Bin where all the items you have deleted are located. To access it, you have no choice but to go to your computer’s desktop. However, it is entirely possible to integrate the Recycle Bin with File Explorer. To do this, make a file Right-click in an empty area of the left columnthen selectShow all folders.
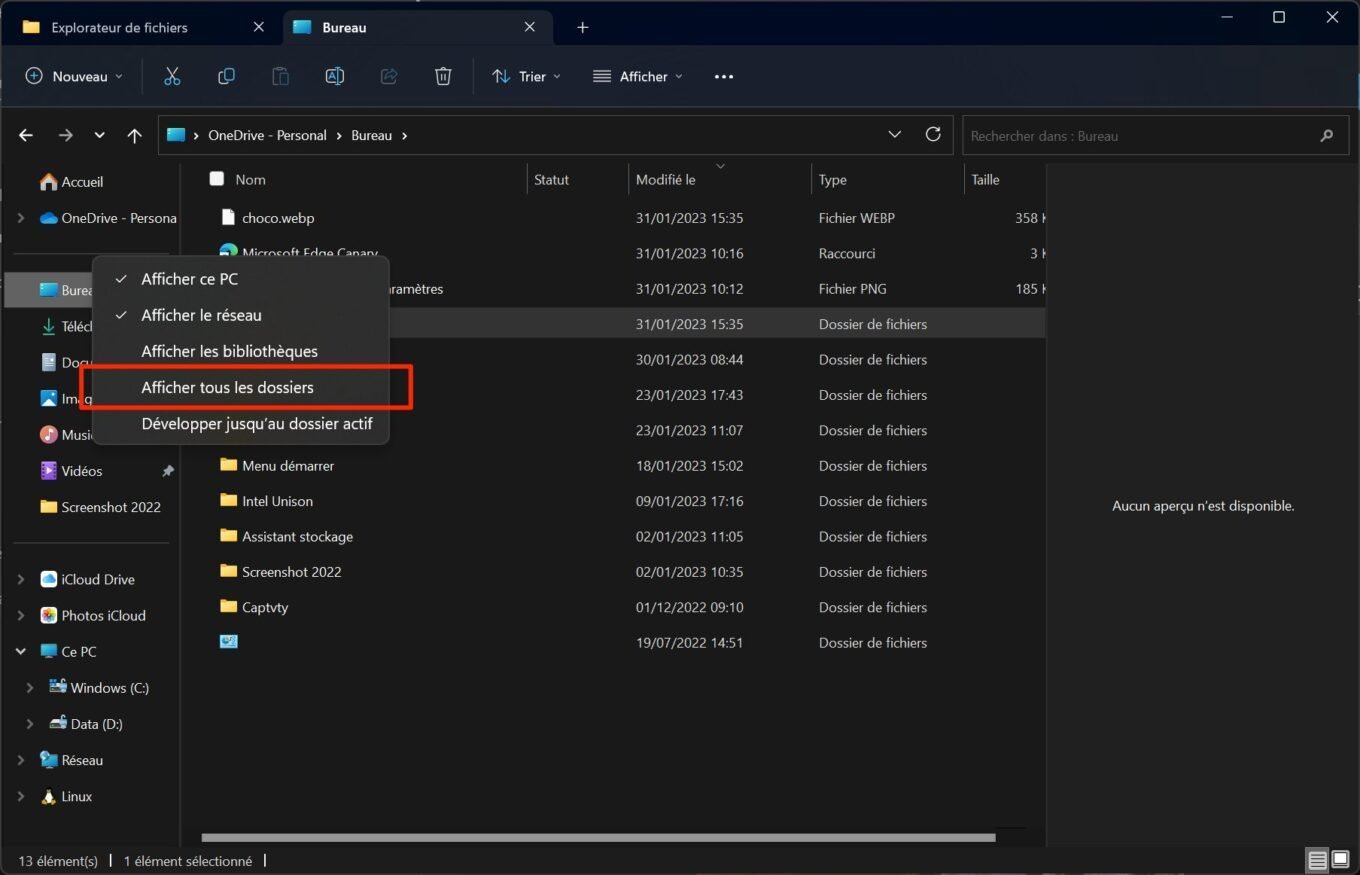
the Basket (In addition to the control Board) is now directly in the left column of File Explorer.
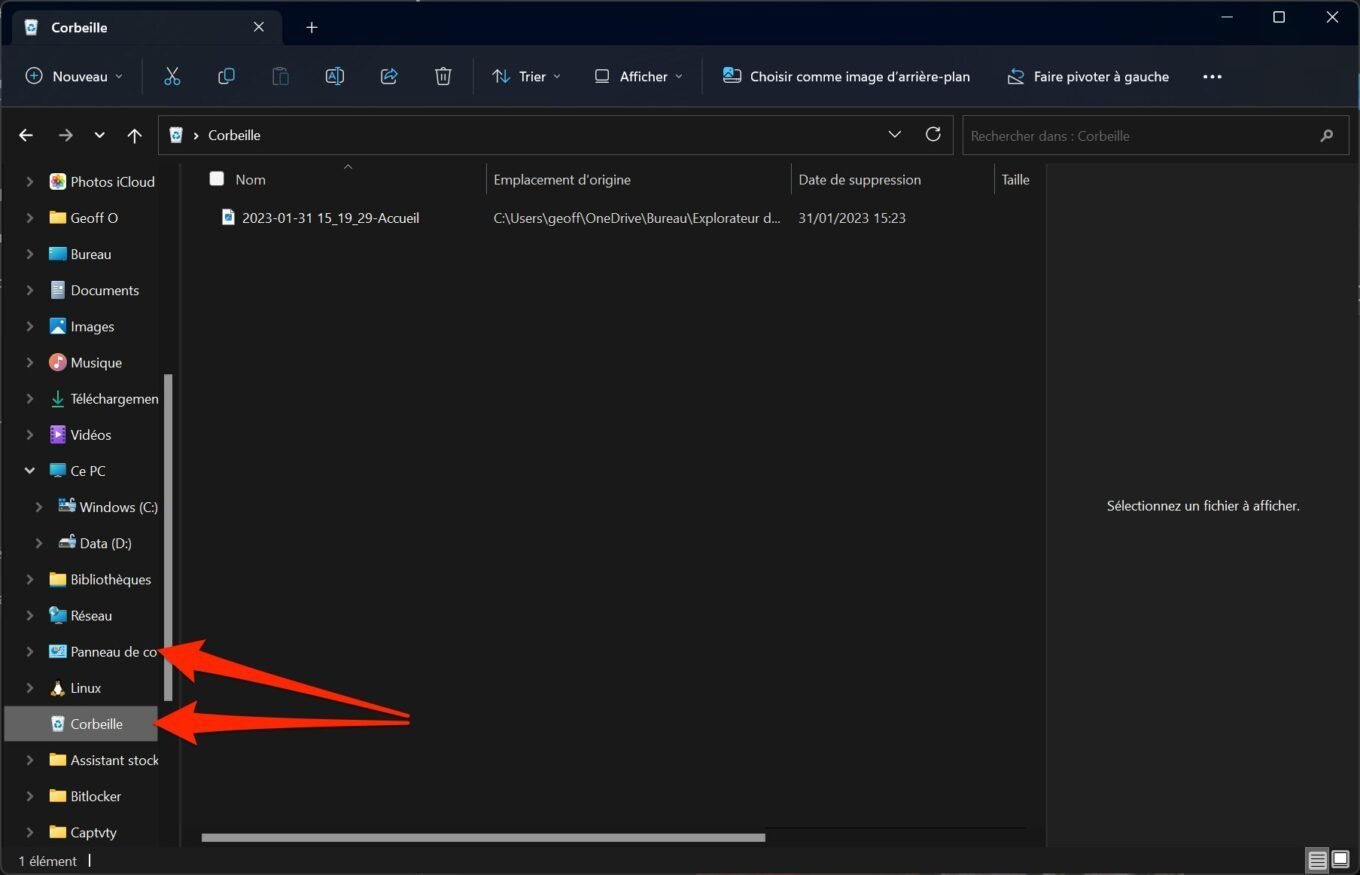
7. Pin important directories for quick access
There may be important directories on your computer that you would like to access quickly. Why not add them to the Quick Access available on the File Explorer homepage? To do this, right-click on the folder of your choice, and selectInstall for quick access.
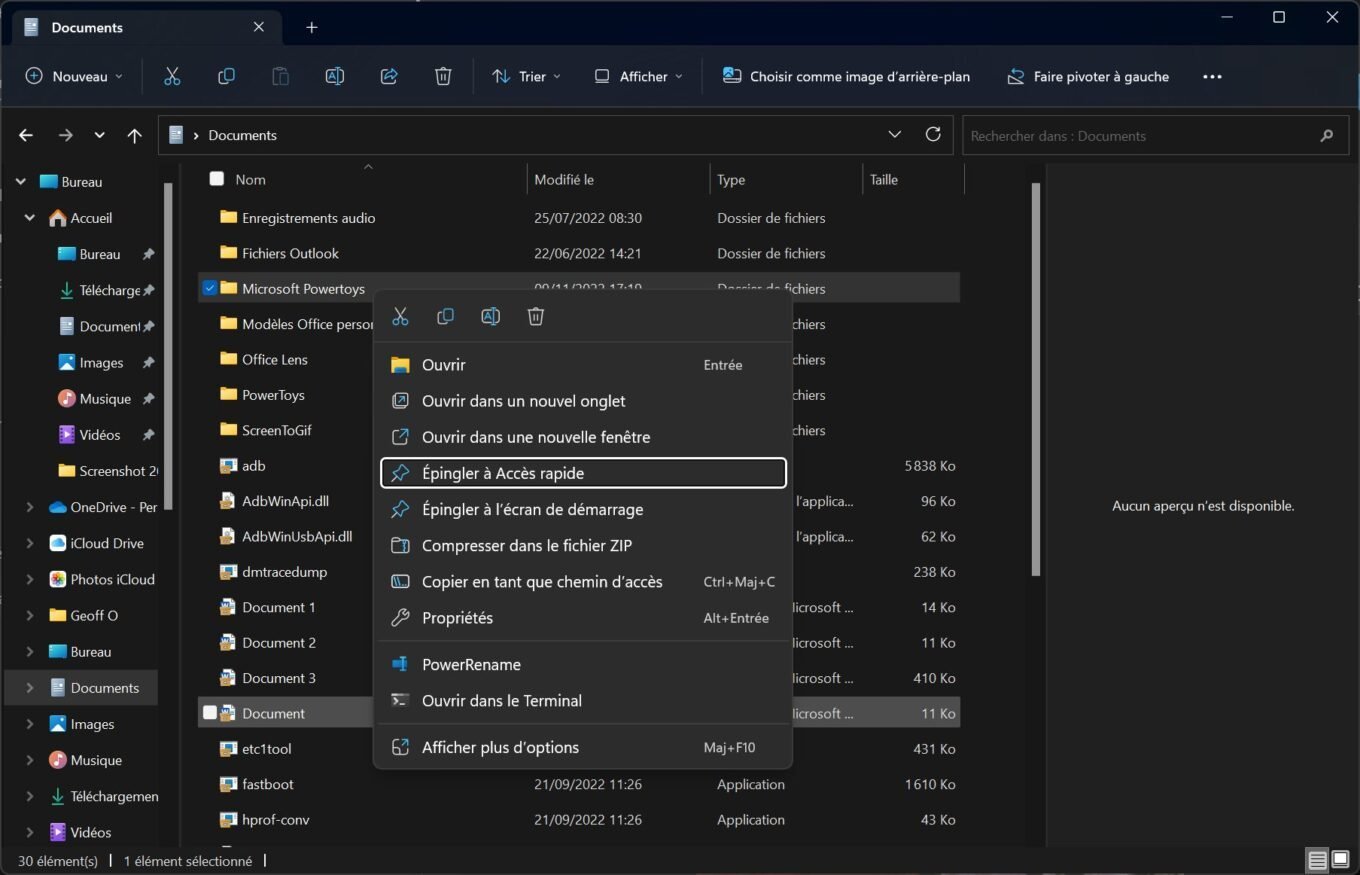
When File Explorer opens the page welcomeYour most important directories will now be accessed directly inQuick access.
8. Show your file extensions
Windows does not initially indicate file extensions in File Explorer, which can quickly cause problems, especially in the case of images. To view it, click the button an offerthen in Show submenuChoose filename extensions.
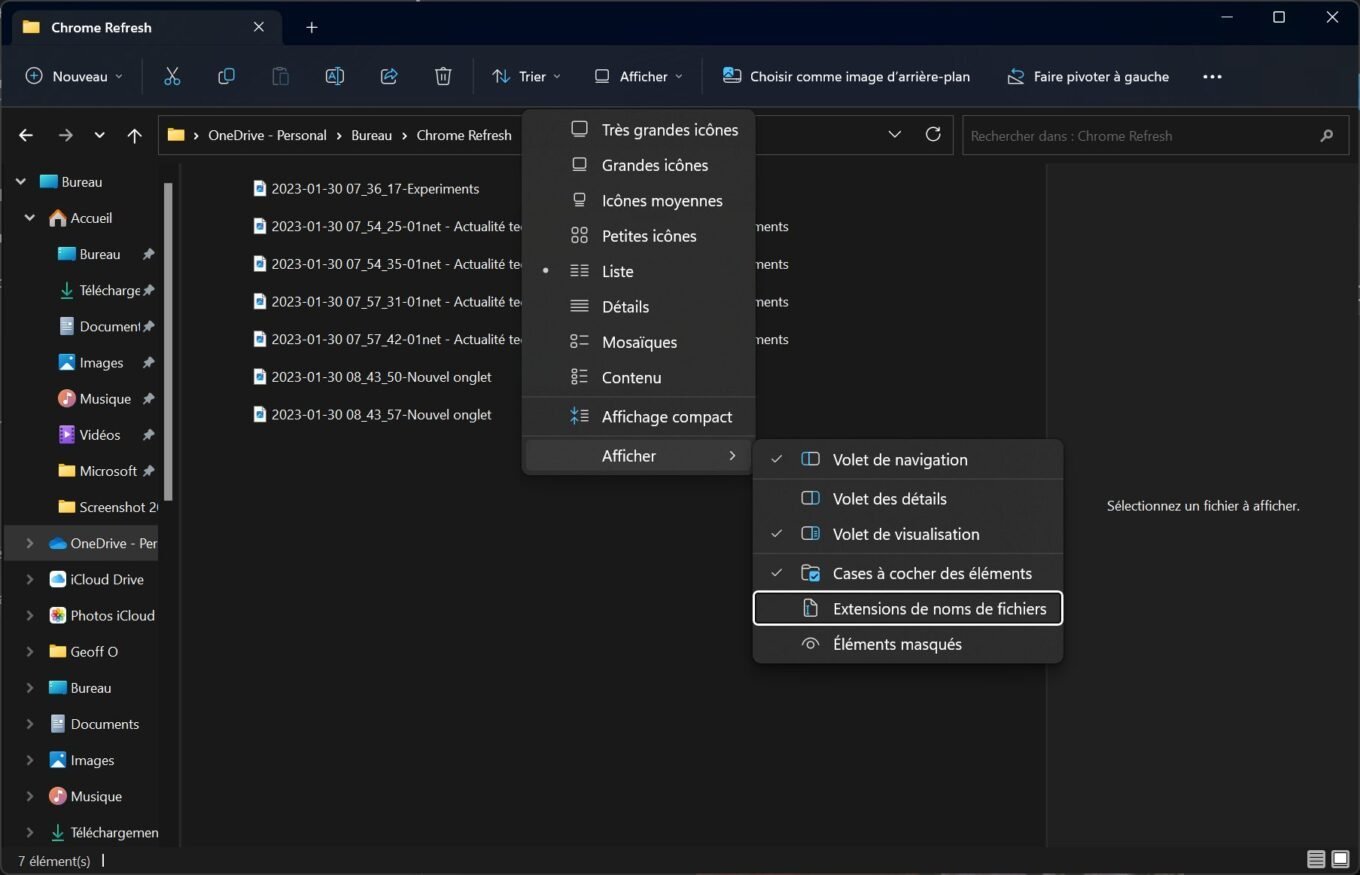
You will finally be able to tell the difference between your JPEG and PNG images.
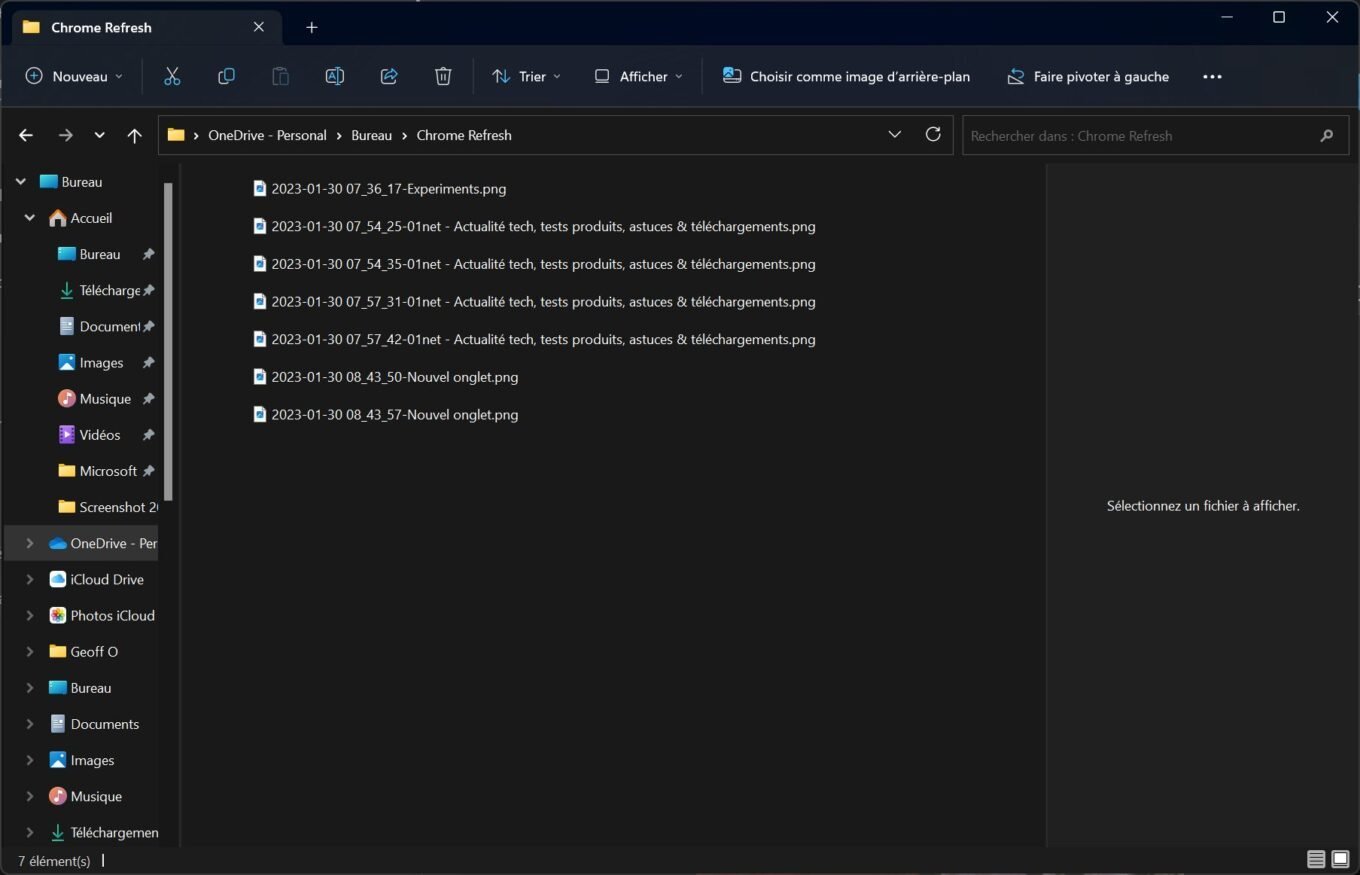
9. Rename your files in batch
Are you looking for a quick way to rename multiple files stored in a directory at the same time? select each item to rename it (or use the keyboard shortcut Ctrl + A if you want to select everything), Right-click on the first fileand choose rename. Enter the name you wish to give and validate by pressing the key Hall from the keyboard.
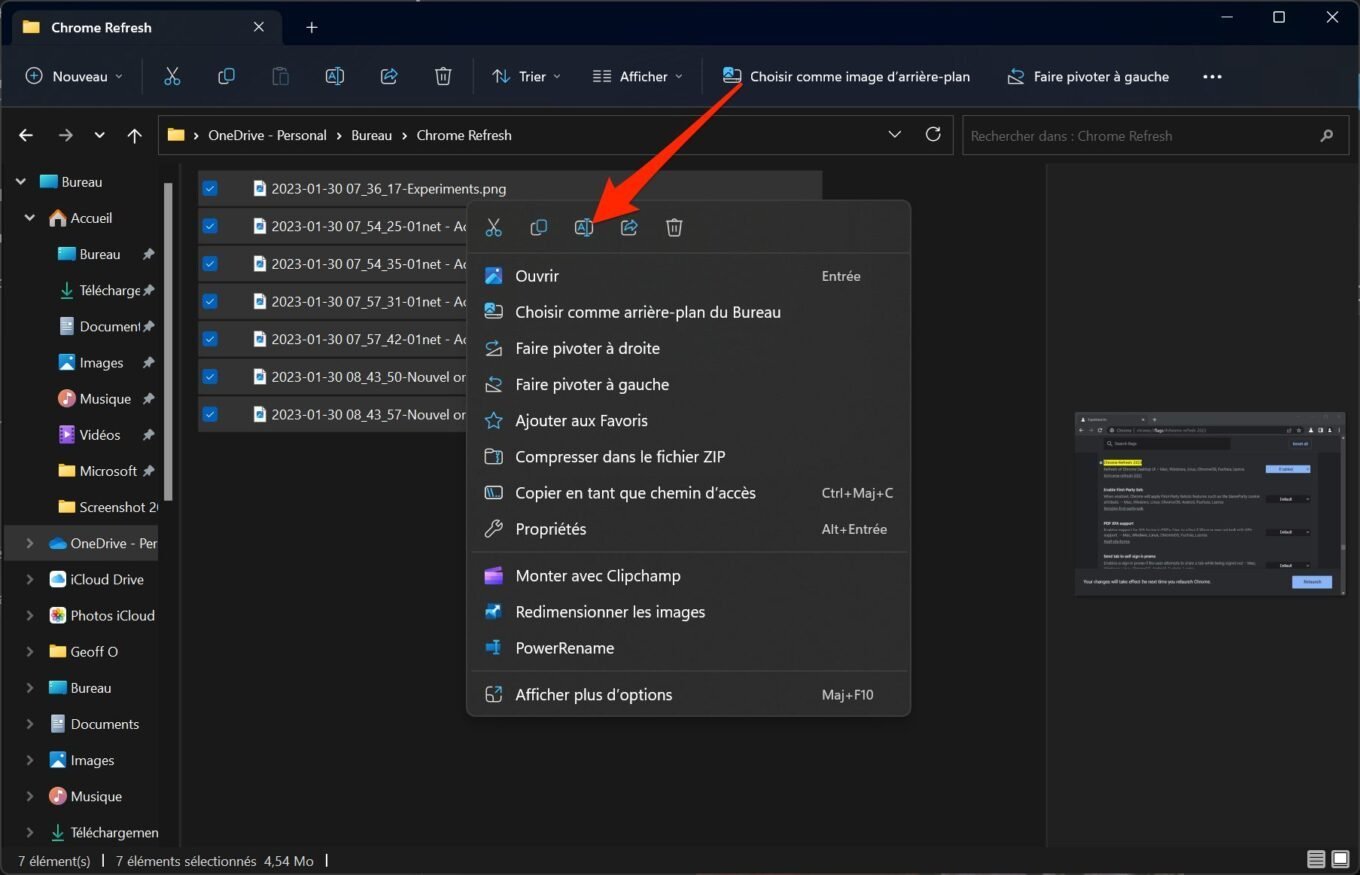
Windows File Explorer has automatically renamed all your files by adding a number suffix to them.
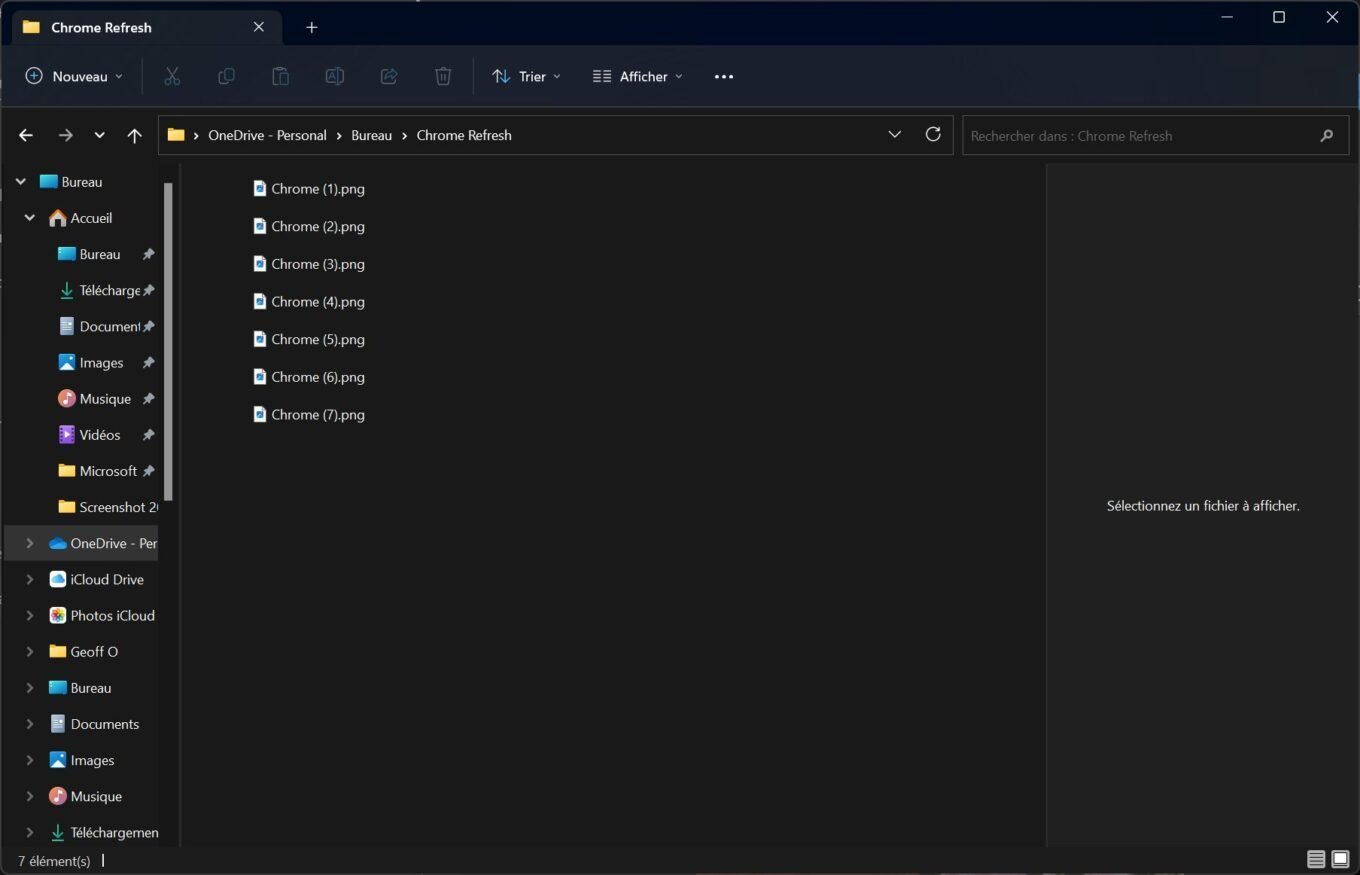
10. View detailed file information
You can quickly view detailed information about your files directly in File Explorer to see, for example, their size, dimensions, or the date they were created. To quickly view this information, select an item in File Explorer and use a keyboard shortcut Shift + Alt + P.
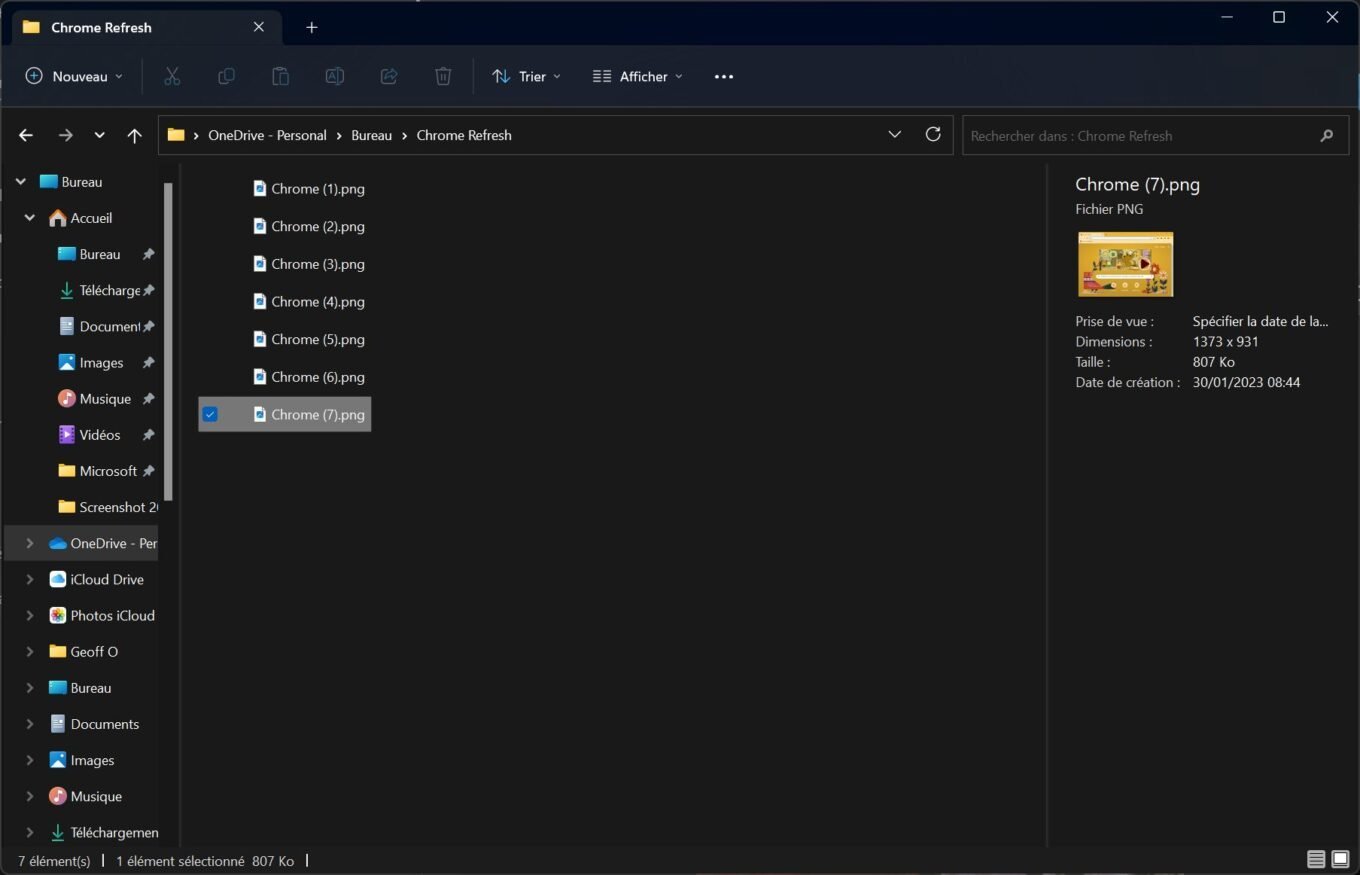
All file details will be automatically displayed in a pane on the right side of the window, instead of in the preview pane (if you have it enabled). Use the same hotkey again to make it disappear.

“Hardcore beer fanatic. Falls down a lot. Professional coffee fan. Music ninja.”






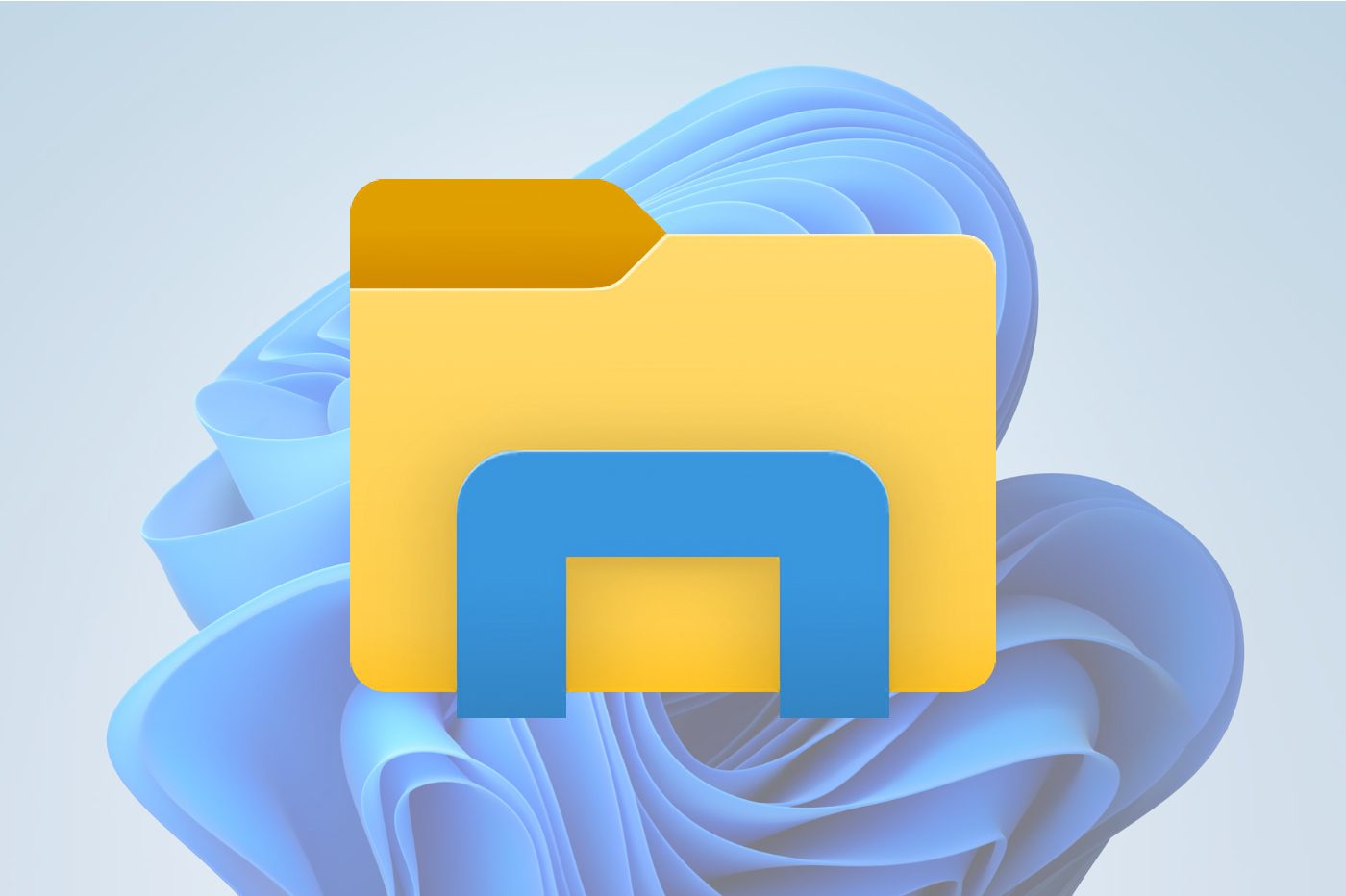
More Stories
Pregnant female snow leopard at the Toronto Zoo
When the sun rises Radio-Canada.ca
Parhelia – auditory canal